Система обробки текстовой информации
Запуск и остановка приложения Word
Чтобы начать работу с Word, найдите и щелкните значок Word в меню "Пуск".
- Нажмите кнопку "Пуск"
 для отображения меню " Пуск ".
для отображения меню " Пуск ". - Наведите указатель на пункт Все программы, Microsoft Office, а затем щелкнитеMicrosoft Word 2010.
- Откроется заставка, и приложение Word будет запущено.
Совет: При первом запуске приложения Word может быть отображено Лицензионное соглашение корпорации Майкрософт.
Чтобы закрыть приложение, выберите команду Выход на вкладке Файл.
- Откройте вкладку Файл.
- Выберите команду Выход.
Совет: Если были внесены изменения с момента последнего сохранения документа, выводится окно сообщения, если вы хотите сохранить изменения. Чтобы сохранить изменения, нажмите кнопку Да. Чтобы выйти без сохранения изменений, нажмите кнопку Нет. Если вы щелкнули кнопку Выход по ошибке, нажмите кнопку Отмена.
Обзор пользовательского интерфейса Word

Строка заголовка: показывает имя файла для редактируемого документа и имя используемого программного обеспечения. Кроме того, в этой строке расположены стандартные кнопки свертывания, восстановления и закрытия окна.
Панель быстрого доступа: здесь расположены часто используемые команды, например Сохранить, Отменить и Вернуть. В конце панели быстрого доступа расположено раскрывающееся меню, которое позволяет добавить другие полезные команды.
Вкладка "Файл": нажмите эту кнопку, чтобы найти команды, позволяющие выполнять действия с самим документом, а не с его содержимым, например Создать, Открыть, Сохранить как, Печать и Закрыть.
Лента: здесь расположены необходимые для работы команды. Внешний вид ленты зависит от размера монитора. На мониторах меньшего размера лента будет сжата за счет изменения расположения элементов управления.
Окно редактирования: показывает содержимое редактируемого документа.
Полоса прокрутки: позволяет изменить отображаемую часть редактируемого документа.
Строка состояния: показывает сведения о редактируемом документе.
Кнопки просмотра: позволяют выбрать для редактируемого документа нужный режим просмотра.
Линейка масштаба: позволяет изменить параметры масштабирования редактируемого документа.
Сохранение и открытие документа
Работая с документом в Word, необходимо сохранять его, чтобы данные не пропали при закрытии приложения. При этом документ сохраняется на компьютере в виде файла, который позднее можно открыть, изменить и распечатать.
Чтобы сохранить документ, выполните перечисленные ниже действия.
- Нажмите кнопку "Сохранить" на панели быстрого доступа.
- В поле Сохранить в укажите расположение, в котором требуется сохранить документ. При первом сохранении документа в качестве имени файла в поле Имя файла будет указана первая строка текста в документе. Чтобы изменить имя файла, введите новое имя.
- Нажмите кнопку Сохранить.
- Документ будет сохранен в виде файла, имя которого появится в строке заголовка.
Вы можете открыть документ Word, чтобы продолжить работу. Для этого выполните перечисленные ниже действия.
- Нажмите кнопку Пуск и выберите пункт Документы.
- Перейдите к расположению, в котором вы сохранили файл, и дважды щелкните этот файл. Появится заставка Word, а затем откроется документ.
Совет: Кроме того, документ можно открыть и из Word, выбрав на вкладке Файл команду Открыть. Чтобы открыть недавно сохраненный документ, нажмите кнопку Последние
Редактирование и форматирование текста
Чтобы отредактировать или отформатировать текст, его необходимо сначала выделить. Для этого выполните перечисленные ниже действия.
- Поместите курсор в начало текста, который требуется отредактировать или отформатировать, а затем нажмите левую кнопку мыши.
- Удерживая левую кнопку мыши нажатой, перемещайте курсор вправо (это называется "перетаскивание"), чтобы выделить текст. Выделенный диапазон текста помечается цветом фона.
Большинство инструментов для форматирования текста располагаются на вкладке Главная в группе Шрифт.

Это вкладка Главная.
Это группа Шрифт на вкладке Главная.
Это кнопка "Полужирный". Имена и функции всех кнопок в группе Шрифт перечислены в таблице ниже.
Кнопка
|
Имя
|
Функция
|
 |
Шрифт
|
Изменение шрифта.
|
 |
Размер
|
Изменение размера текста.
|
 |
Увеличить размер
|
Увеличение размера текста.
|
 |
Уменьшить размер
|
Уменьшение размера текста.
|
 |
Регистр
|
Преобразование всех букв выделенного текста в прописные или строчные либо выбор других режимов расстановки прописных и строчных букв.
|
 |
Очистить формат
|
Снятие форматирования для выделенного текста; остается только обычный текст.
|
 |
Полужирный
|
Выделение выбранного текста полужирным начертанием.
|
 |
Курсив
|
Выделение выбранного текста курсивом.
|
 |
Подчеркнутый
|
Подчеркивание выделенного текста. Щелкните стрелку раскрывающегося списка, чтобы выбрать тип подчеркивания.
|
 |
Зачеркнутый
|
Зачеркивание выделенного текста.
|
 |
Подстрочный
|
Создание подстрочных знаков.
|
 |
Надстрочный
|
Создание надстрочных знаков.
|
 |
Анимация
|
Применение к выделенному тексту визуальных эффектов, таких как тень, свечение и отражение.
|
 |
Цвет выделения текста
|
Выделение текста цветом так, словно он был закрашен маркером.
|
 |
Цвет текста
|
Изменение цвета текста.
|
Использование стилей
С помощью стилей можно быстро отформатировать основные элементы в документе, такие как заголовки, названия и подзаголовки. Чтобы применить стили к тексту документа, следуйте приведенной ниже инструкции..
- Выделите текст, который требуется изменить.
- На вкладке Главная в группе Стили наведите указатель мыши на стиль, чтобы посмотреть, как это будет выглядеть в документе.
- Чтобы применить самый подходящий стиль, просто щелкните его.
Когда все будет готово, применение стилей для отдельных элементов, Word 2010 позволяет изменять внешний вид весь документ во всем файле.
- На вкладке Главная в группе Стили нажмите кнопку Изменить стили.
- Выберите пункт Набор стилей, чтобы просмотреть список заранее определенных наборов стилей. Наведите указатель мыши на любой набор стилей, чтобы посмотреть, как это будет выглядеть в документе.
- Выбрав подходящий набор стилей, щелкните его.
- Изменение в документе междустрочного интервала
С помощью Word 2010 можно легко изменить интервал между строками и абзацами в документе.
- На вкладке Главная в группе Стили нажмите кнопку Изменить стили.
- Выберите пункт Интервал между абзацами, чтобы просмотреть список заранее определенных стилей интервала между абзацами. Наведите указатель мыши на какой-либо стиль, чтобы посмотреть, как это будет выглядеть в документе.
- Выбрав подходящий стиль, щелкните его.
Совет: Чтобы определить собственный интервал между абзацами, выберите пункт Пользовательские интервалы для абзаца.
Предварительный просмотр и печать
Вы без труда можете посмотреть, как документ будет выглядеть при печати, не выполняя при этом саму печать.
- Откройте вкладку Файл.
- Нажмите кнопку Печать, чтобы выполнить предварительный просмотр документа.
- Просмотрите Параметры свойств и при необходимости измените их.
- Свойства принтера и документ отображается способ, которым нужно поместить, нажмите кнопку печать
Вставка или создание таблицы
Чтобы быстро вставить базовую таблицу, нажмите Вставка > Таблица, а затем выделите нужное количество столбцов и строк таблицы.

Щелкните, и таблица появится в документе. Если нужно внести изменения, вы можете добавить строки и столбцы таблицы, удалить строки и столбцы таблицы или объединить несколько ячеек таблицы в одну.
Если щелкнуть таблицу, отобразится раздел Работа с таблицами.

Вкладка Работа с таблицами используется для выбора различных цветов и стилей таблицы, добавления границы таблицы или удаления границ таблицы. Также можно вставить формулу, чтобы получить сумму чисел в столбце или строке таблицы.
Если в документе есть текст, который будет выглядеть лучше в виде таблицы, в Word можно преобразовать его в таблицу.
Вставка больших таблиц или таблиц с настраиваемой шириной
Примечание: Применимо только к классическим версиям Word. Не применимо к Word Online.
Для вставки больших таблиц и более точной настройки таблиц используется команда Вставка таблицы.

Так можно создать таблицу, содержащую больше десяти столбцов и восьми строк, а также настроить ширину столбцов.
- Нажмите Вставить > Таблица > Вставка таблицы.
- Укажите количество столбцов и строк.

- В разделе Автоподбор ширины столбцов доступны три параметра, от которых зависит ширина столбцов.
- Постоянная: если выбрать значение "Авто", приложение Word настроит ширину столбцов автоматически; можно также указать для всех столбцов конкретную ширину.
- По содержимому: будут созданы очень узкие столбцы, расширяющиеся при добавлении содержимого.
- По ширине окна: ширина всей таблицы будет автоматически изменена в соответствии с размерами документа.
- Если нужно, чтобы каждая последующая таблица выглядела так же, как создаваемая сейчас, установите флажок По умолчанию для новых таблиц.
Рисование собственной таблицы
Примечание: Применимо только к классическим версиям Word. Не применимо к Word Online.
Если нужна более точная настройка формы столбцов и строк таблицы или других параметров, чем обеспечивает базовая сетка, можно нарисовать нужную таблицу с помощью команды Нарисовать таблицу.
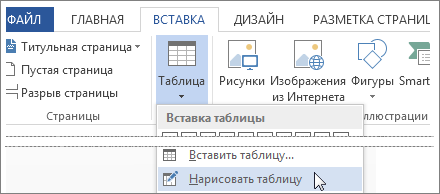
Вы можете даже нарисовать диагональные линии и ячейки внутри ячеек таблицы.
- Нажмите Вставить > Таблица > Нарисовать таблицу. Указатель примет вид карандаша.
- Чтобы создать границы таблицы, нарисуйте прямоугольник. Затем внутри него нарисуйте линии столбцов и строк.

- Чтобы стереть линию, выполните указанные ниже действия.
- В Word 2013 и Word 2016 выберите вкладку Работа с таблицами — Макет.
- В Word 2007 и Word 2010 выберите вкладку Работа с таблицами — Конструктор.
Нажмите кнопку Ластик и щелкните линию, которую нужно стереть.
- Если нужно выровнять высоту всех строк и столбцов, на вкладке Работа с таблицами — Макет в группе Размер ячейки нажмите кнопку Выровнять высоту строк или Выровнять ширину столбцов.
Создание и запуск макроса
- В меню Вид последовательно выберите пункты Макросы и Записать макрос.

- Введите имя макроса.

- Чтобы использовать этот макрос во всех новых документах, проверьте, что в поле Сохранить изменения в указано значение Всех документов (Normal.dotm).

- Чтобы запускать макрос нажатием кнопки, выберите пункт Кнопка.

- Щелкните новый макрос (у него будет имя примерно следующего вида: Normal.NewMacros.<имя вашего макроса>), а затем нажмите кнопку Добавить.

- Нажмите кнопку Изменить.

- Выберите изображение для кнопки, введите нужное имя и дважды нажмите OK.

- Теперь необходимо записать все шаги макроса. Выбирайте команды или нажимайте клавиши для каждого шага задачи. Word будет записывать все, что вы щелкаете мышью, и все клавиши, которые вы нажимаете.Примечание: Во время записи макроса для выделения текста используйте клавиатуру. Макрос не записывает выделения, сделанные с помощью мыши.
- Чтобы остановить запись, в меню Вид последовательно выберите пункты Макросы и Остановить запись.

На панели быстрого доступа появится кнопка для вашего макроса.

Чтобы запустить макрос, нажмите эту кнопку.
Вставка сноски
Итак, как же сделать сноску в Word. Первым делом мы должны поставить курсор на то место, где должна находится наша сноска.
Затем необходимо перейти во вкладку «ССЫЛКИ» к группе «Сноски» и кликнуть на кнопку «Вставить сноску». MS Word вставит знак сноски в текст, и добавит ее в нижней части страницы.

Теперь курсор переместился в поле содержимого сноски, и нам необходимо ввести текст сноски.
В данном случае сноска добавилась в конец текущей страницы. Рассмотрим добавление концевой сноски.
Добавление концевой сноски
Перемещаем курсор в то место, где нужно добавить концевую сноску, переходим во вкладку «ССЫЛКИ» к группе «Сноски» и выбираем «Вставить концевую сноску».

Ворд вставит маркер концевой сноски в текст и добавит ее в конце документа или раздела. А мы вводим текст концевой сноски.
Оформление сносок
Если вы хотите изменить оформление обычных или концевых сносок, например, изменить формат чисел или место их расположения в документе, то необходимо перейти во вкладку «ССЫЛКИ» к группе «Сноски» и кликнуть на кнопку в нижнем правом углу для вызова диалогового окна «Сноски».


В диалоговом окне «Сноски» в разделе «Положение» выберите место расположения Сносок или Концевых сносок.
Раздел «Формат» позволяет настроить формат сносок: формат нумерации или маркера.
Выберите, где требуется применить изменения (ко всему документу или к текущему разделу), а затем нажмите кнопку «Вставить».
Пример оформления сносок с цифровой нумерацией и маркером в виде символа представлен ниже:

Сноски в Word 2010 – Пример оформления сноски

Работать со сносками в Word очень удобно. Для того чтобы узнать содержание сноски достаточно просто навести курсор на маркер сноски, после этого появится всплывающая подсказка с текстом. А если вам, например, необходимо изменить текст сноски, то достаточно два раза кликнуть по ее маркеру и курсор переместиться в поле содержимого сноски.

Удалить сноску
Для того чтобы убрать сноску, не нужно удалять ее описание под чертой в нижней части страницы или в конце документа, достаточно удалить ее номер или маркер в тексте используя клавишу «Delete» или «Backspace»:

Добавление гиперссылок в расположение в одном документе
Вы можете добавить в документ гиперссылки, позволяющие читателям быстро переходить к информации в другой части документа. Гиперссылка может выглядеть как текст или рисунок. С их помощью вы можете предоставлять читателям информацию, не повторяя ее на различных страницах.
Для добавления ссылок, позволяющих переходить из одной части документа в другую в одном документе, отметьте место назначения и добавьте ссылку на него.
Вы можете добавить в документ гиперссылки, позволяющие читателям быстро переходить к информации в другой части документа. Гиперссылка может выглядеть как текст или рисунок. С их помощью вы можете предоставлять читателям информацию, не повторяя ее на различных страницах.
Для добавления ссылок, позволяющих переходить из одной части документа в другую в одном документе, отметьте место назначения и добавьте ссылку на него.
Выбор места назначения
Отметьте место назначения гиперссылки с помощью закладки или стиля заголовка.
Отметьте место назначения гиперссылки с помощью закладки или стиля заголовка.
Вставка закладки
-
Выберите текст или элемент или же щелкните место, где нужно вставить закладку.
-
На вкладке Вставка нажмите кнопку Закладка.

-
Введите название в поле Имя закладки.
 Примечание: Имена закладок должны начинаться с буквы. Они могут содержать цифры и буквы, но не пробелы. Если вам требуется разделить слова, используйте символ подчеркивания (_), например Первый_заголовок.
Примечание: Имена закладок должны начинаться с буквы. Они могут содержать цифры и буквы, но не пробелы. Если вам требуется разделить слова, используйте символ подчеркивания (_), например Первый_заголовок.
-
Нажмите кнопку Добавить.
- Выберите текст или элемент или же щелкните место, где нужно вставить закладку.
- На вкладке Вставка нажмите кнопку Закладка.

- Введите название в поле Имя закладки.
 Примечание: Имена закладок должны начинаться с буквы. Они могут содержать цифры и буквы, но не пробелы. Если вам требуется разделить слова, используйте символ подчеркивания (_), например Первый_заголовок.
Примечание: Имена закладок должны начинаться с буквы. Они могут содержать цифры и буквы, но не пробелы. Если вам требуется разделить слова, используйте символ подчеркивания (_), например Первый_заголовок. - Нажмите кнопку Добавить.
Применение стиля заголовка
Заголовки автоматически отмечаются как место назначения. Все, что нужно — применить один из встроенных стилей заголовков.
-
Выделите текст, к которому необходимо применить тот или иной стиль заголовка.
-
На вкладке Главная выберите нужный стиль.

Заголовки автоматически отмечаются как место назначения. Все, что нужно — применить один из встроенных стилей заголовков.
- Выделите текст, к которому необходимо применить тот или иной стиль заголовка.
- На вкладке Главная выберите нужный стиль.

Добавление ссылки
После выбора места назначения вы можете добавить ссылку.
-
Выделите текст или объект, который должен представлять гиперссылку.
-
Щелкните его правой кнопкой мыши и выберите пункт Ссылка
 .
.
-
В разделе Связать с выберите параметр Место в документе.
-
В списке выберите заголовок или закладку, на которую должна указывать гиперссылка.
Примечание: Чтобы настроить всплывающую подсказку, которая появляется, когда вы наводите указатель мыши на гиперссылку, выберите пункт Всплывающая подсказка, а затем введите нужный текст.
После выбора места назначения вы можете добавить ссылку.
- Выделите текст или объект, который должен представлять гиперссылку.
- Щелкните его правой кнопкой мыши и выберите пункт Ссылка
 .
. - В разделе Связать с выберите параметр Место в документе.
- В списке выберите заголовок или закладку, на которую должна указывать гиперссылка.Примечание: Чтобы настроить всплывающую подсказку, которая появляется, когда вы наводите указатель мыши на гиперссылку, выберите пункт Всплывающая подсказка, а затем введите нужный текст.

Комментарии
Отправить комментарий